
The following elements make up the workspace. Most elements can be moved around and docked in the workspace. When you first start the application, or open a new file, the signblank size dialog appears. Here, you can set the origin, orientation, dimensions, material, and resizing of the blank. To save your settings, click Advanced. To make changes to what is visible in your workspace, use the View Menu.
Toolbars can be customized so your workspace has all of the quick buttons you need. This article works with the interface at its default settings.
To customize a toolbar:
For more information on specific tools, see Tools.
SmartBar

From left to right:
To edit the lightness or darkness of a color, double-click the color swatch on the SmartBar or in the palette, and in the General tab, use the slider to adjust.
Origin Point

To edit the origin point on the workspace, click and drag the upper left ruler () in the design area to the desired origin point (the cursor changes to a cross).
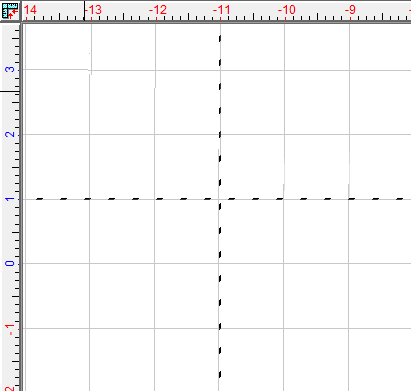
Note: Hover over buttons in the application to see actions.
System toolbar

Operations toolbar

Workspace toolbar

Compass toolbar

Toolbar

Palette toolbar and page numbers

To edit a color, with the Select tool, double-click the color in the palette.
To enable or disable all Shop Palette colors except the current target fill color, press Alt and click the color.
To enable or disable a color, press Ctrl and click the color.

Page 0 is the default workspace. When there are multiple pages, objects on Page 0 are visible on all pages.

Click to add, collapse, or delete pages.
Note: When collapsing pages, the offset value is in addition to the size of the blank (offset = blank size + offset value).
Note: If you have selected Do not allow page 0 objects to be modified on other pages on the General Options tab of the General Preferences dialog, page 0 objects are locked on other pages.
For more information about the Prime Palette, see Overprint Settings.
Sign Blank
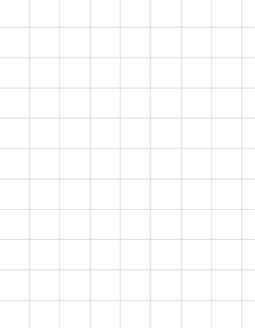
Layer Viewer
The Layer Viewer is a tool that can float or be docked in the workspace. It is used to arrange workspace objects onto separate layers so portions of the design can be edited separately.
To enable the Layer Viewer, go to View > Layer Viewer. You can drag objects in this window to reorder them.
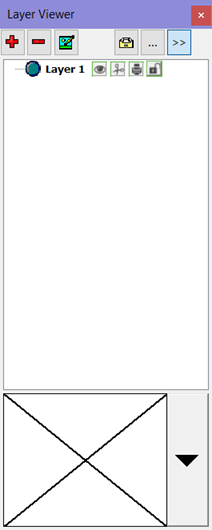
The buttons at the top, from left to right:
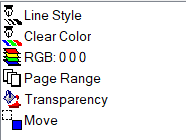
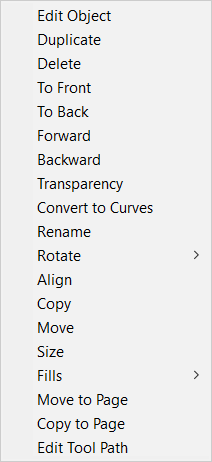
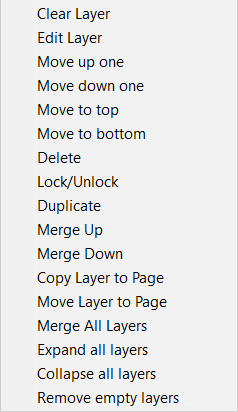
When a layer is selected, the following options appear:
The bottom of the Layer Viewer window has an Object Picker. The object picker shows thumbnails for objects on the current layer. To select an object, use the drop-down arrow and then click a thumbnail.
If you turn off the layer viewer, you can merge all layers back into a single layer to make editing easier. Go to Show Context Menu and Merge All Layers. To always merge layers on import, see Merge layers on import.